亲爱的电脑迷们,你是否曾在Windows 2003系统里为调整分区大小而烦恼?别担心,今天我要给你带来一大波实用技巧,让你轻松搞定分区调整,让你的电脑焕然一新!
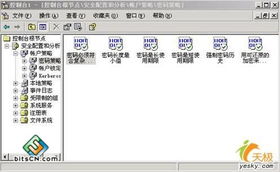
你知道吗,分区调整可是电脑管理中的一项重要技能。想象你的电脑硬盘就像一个大仓库,分区就像仓库里的隔断。随着时间的推移,你的仓库里堆满了各种物品,有些隔断太小,有些又太大,这时候就需要调整分区,让仓库更加合理、高效。

在Windows 2003系统中,调整分区大小有多种工具,下面为你一一揭晓:
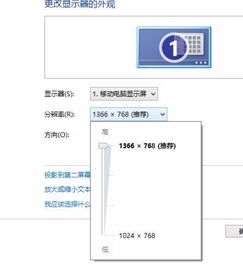
Diskpart是Windows系统自带的一个命令行工具,功能强大,可以轻松调整分区大小。下面是使用Diskpart调整分区大小的步骤:
- 打开命令提示符:按下Win+R键,输入“cmd”并回车。
- 输入“diskpart”并回车,进入Diskpart环境。
- 输入“list disk”查看所有磁盘。
- 选择需要调整分区的磁盘,输入“select disk X”(X为磁盘编号)。
- 输入“list partition”查看所有分区。
- 选择需要调整大小的分区,输入“select partition X”(X为分区编号)。
- 输入“extend”命令,调整分区大小。
除了Diskpart,市面上还有很多第三方分区软件,如EaseUS Partition Master、AOMEI Partition Assistant等。这些软件操作简单,功能丰富,可以帮助你轻松调整分区大小。
在进行分区调整时,请注意以下几点:
1. 备份重要数据:在调整分区大小之前,一定要备份重要数据,以免数据丢失。
2. 关闭系统还原:在调整分区大小之前,关闭系统还原功能,以免影响系统还原。
3. 谨慎操作:调整分区大小是一项风险操作,请谨慎操作,避免误操作导致数据丢失。
下面以Diskpart命令行工具为例,为你演示如何调整分区大小:
1. 打开命令提示符,输入“diskpart”并回车。
2. 输入“list disk”查看所有磁盘。
3. 选择需要调整分区的磁盘,输入“select disk X”(X为磁盘编号)。
4. 输入“list partition”查看所有分区。
5. 选择需要调整大小的分区,输入“select partition X”(X为分区编号)。
6. 输入“extend”命令,调整分区大小。
分区调整完成后,为了提高电脑性能,你可以进行以下优化:
1. 整理磁盘碎片:使用Windows自带的磁盘碎片整理工具,整理磁盘碎片,提高电脑运行速度。
2. 清理垃圾文件:使用第三方清理工具,清理垃圾文件,释放磁盘空间。
3. 优化系统设置:调整系统设置,如关闭不必要的启动项、优化视觉效果等,提高电脑性能。
亲爱的电脑迷们,现在你掌握了Windows 2003系统调整分区大小的技巧,是不是觉得电脑管理变得轻松多了?赶快动手试试吧,让你的电脑焕然一新,畅享高效办公生活!