你有没有想过,电脑系统突然罢工,而你却束手无策?别担心,今天我要给你分享一个超级实用的技能——用微PE工具制作系统U盘!想象只要一个U盘,你就能轻松给电脑装上全新的系统,是不是很神奇?那就跟着我一起,开启这段有趣的制作之旅吧!
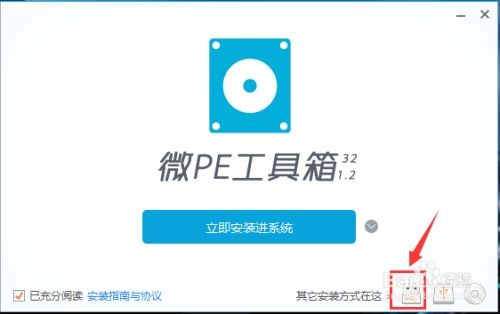
首先,你得有个U盘,最好是8GB以上的,这样空间足够大,可以装下你想要的系统。记得,U盘里可别有重要数据,因为接下来的操作会把它格式化,一切归零哦!
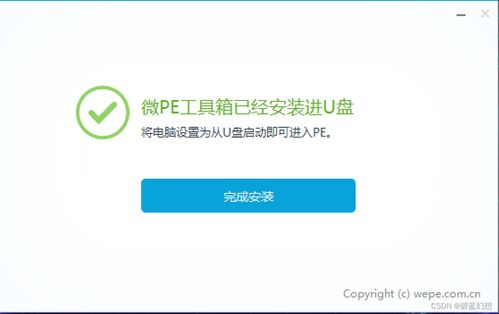
接下来,你需要一个“魔法师”——微PE工具。这个工具可是制作系统U盘的神器!在浏览器里输入“微PE工具下载”,就能找到它啦。下载完成后,双击打开,准备开始你的魔法之旅。

在微PE工具的界面里,你会看到一个“安装至其它介质”的选项。别犹豫,直接选择“安装PE至U盘”吧!你会看到一个U盘的图标,点击它,确认你的U盘就是那个要变身的“魔法棒”。
在弹出的页面里,你会看到“包含DOS工具箱”的选项。勾选它,这样你的U盘除了能装系统,还能当个小型的工具箱,方便你以后维护电脑。
一切准备就绪,点击“立即安装进U盘”,然后耐心等待。这个过程就像是在给U盘注入魔法,让它变得强大起来。等魔法完成,你会看到一个提示,告诉你安装成功。
现在,把U盘插进电脑,重启电脑,按住启动键(通常是F12),选择U盘启动。几秒钟后,你就能看到一个全新的界面——微PE系统。恭喜你,你的U盘已经成功变身,变成了一个强大的系统U盘!
现在,你可以用这个U盘来安装系统了。把系统镜像文件复制到U盘里,然后按照提示操作,就能轻松安装系统。是不是很神奇?一个U盘,就能让你重装系统,是不是感觉自己的电脑又焕发了青春?
1. 制作U盘之前,一定要备份好U盘里的重要数据,因为格式化会清空所有内容。
2. 选择合适的U盘,最好是8GB以上的,这样空间足够大。
3. 制作过程中,不要随意移动U盘,以免造成数据损坏。
4. 如果你在制作过程中遇到问题,可以查看微PE工具的官方教程,或者在网上搜索解决方案。
通过以上步骤,你就能轻松制作出一个属于自己的系统U盘。从此,电脑系统出现问题,再也不用愁啦!快来试试吧,让你的电脑焕发新生!