亲爱的电脑小白们,是不是觉得重装系统是个头疼的大问题?别担心,今天我要给你带来一个超级简单又靠谱的方法——用微软官方工具制作系统盘!没错,就是那个传说中的Windows 10系统盘,让你轻松搞定系统安装,快来跟我一起探索这个神奇的魔法世界吧!
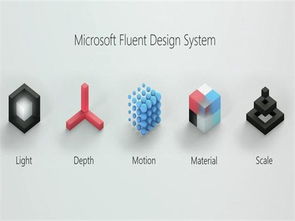
首先,你得准备一个8G或以上的U盘,最好是USB3.0接口的,这样速度会更快哦。登录微软官网,找到那个神秘的“立即下载工具”按钮,点击它,就能下载到神奇的Media Creation Tool工具啦!
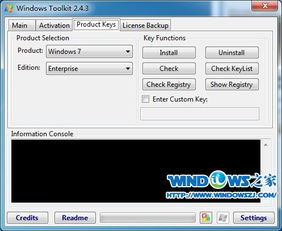
下载完成后,双击运行Media Creation Tool,你会看到许可条款页面,这时候,勇敢地点击“接受(A)”按钮,迈出你系统盘制作的第一步!
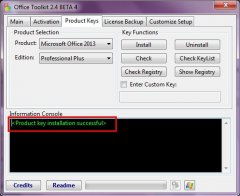
接下来,你会看到一个选择操作的页面,这里有两个选项:一个是“立即升级这台电脑”,另一个是“为另一台电脑创建安装介质(U盘、DVD或ISO文件)”。显然,我们是要为另一台电脑制作系统盘,所以选择后者,然后点击“下一步(N)”。
现在,你需要选择Windows 10的系统版本。这里有几个选项:Windows 10、Windows 10 N、Windows 10 KN、Windows 10 KN N。如果你只是想重装系统,那么选择“Windows 10”即可。至于体系结构,64位和32位,根据你的电脑配置来选择吧。
接下来,选择你的U盘作为安装介质,点击“下一步(N)”。这时候,如果你的U盘已经插好了,它会自动出现在驱动器列表中。选择你的U盘,然后点击“下一步(N)”。
现在,系统会开始下载Windows 10系统镜像文件到你的U盘中。这个过程可能会花费一些时间,具体取决于你的网速。耐心等待,你的系统盘正在慢慢诞生!
当系统下载完成后,你会看到一个提示“你的U盘已准备就绪”,恭喜你,你的Windows 10系统盘已经制作成功了!现在,你可以将它插入需要安装系统的电脑中,重启电脑,进入BIOS设置,将U盘设置为启动盘,然后就可以开始安装Windows 10系统了。
接下来,按照屏幕上的提示进行操作,输入你的Windows 10产品密钥(如果你有),选择安装类型,然后就是漫长的安装过程了。安装完成后,重启电脑,你的电脑就会拥有一个全新的Windows 10系统,享受全新的电脑体验吧!
怎么样,是不是觉得制作系统盘其实很简单呢?只要按照上面的步骤,你就能轻松制作出一个属于自己的Windows 10系统盘。快来试试吧,让你的电脑焕发新的活力!