亲爱的电脑小白们,今天我要给大家带来一个超级实用的技能——使用diskpart工具安装系统!是不是听起来有点高大上?别担心,跟着我一步步来,保证你也能轻松上手!

diskpart工具,听起来是不是有点像科幻电影里的高科技产品?其实,它就是Windows系统自带的一个磁盘分区管理工具。别小看了这个工具,它可是Windows系统安装、分区、格式化等操作的好帮手哦!

别急,Diskpart工具是Windows系统自带的,所以你不需要单独安装。只要你的电脑是Windows系统,那么Diskpart工具就已经在你的电脑里啦!是不是觉得我有点啰嗦?哈哈,其实是为了让大家更清楚。
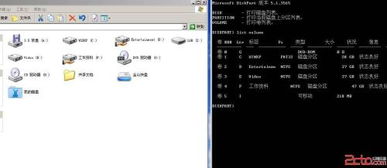
- 在Windows系统中,按下“Win + R”键,弹出“运行”对话框。
- 在对话框中输入“diskpart”,然后按下回车键。
- 现在你就进入了Diskpart工具的界面,是不是有点小激动?
- 在Diskpart工具的界面中,输入“list disk”命令,然后按下回车键。
- 系统会列出所有连接到电脑的磁盘,包括硬盘、U盘等。
- 你可以看到每个磁盘的编号、大小、状态等信息。
- 假设你要对编号为0的磁盘进行操作,那么就输入“select disk 0”命令,然后按下回车键。
- 系统会提示“Disk 0 is now the selected disk”,表示你已成功选择了编号为0的磁盘。
- 输入“create partition primary size=20480”命令,然后按下回车键。
- 系统会提示“DiskPart successfully created partition number 1”,表示你已成功创建了一个主分区。
- 你可以根据需要调整分区大小。
- 输入“format fs=fat32 quick”命令,然后按下回车键。
- 系统会提示“DiskPart successfully formatted the volume”,表示你已成功格式化了分区。
- 输入“assign”命令,然后按下回车键。
- 系统会提示“DiskPart successfully assigned the drive letter”,表示你已成功分配了驱动器号。
- 输入“exit”命令,然后按下回车键。
- 系统会提示“Are you sure you want to exit DiskPart (Y/N)?”,输入“Y”并按下回车键,退出Diskpart工具。
1. 在使用Diskpart工具之前,请确保你已经备份了重要数据,以免数据丢失。
2. 在操作过程中,请仔细阅读每个命令的提示信息,以免误操作。
3. 如果你在操作过程中遇到问题,可以查阅相关资料或寻求专业人士的帮助。
- 使用Diskpart工具可以轻松地将Windows系统安装到硬盘或U盘中。
- 这对于没有光驱的电脑来说,是一个非常好的选择。
- 使用Diskpart工具可以方便地对硬盘进行分区,实现数据分类管理。
- 使用Diskpart工具可以快速格式化分区,为分区分配新的文件系统。
- 使用Diskpart工具可以轻松删除不需要的分区,释放磁盘空间。
Diskpart工具是一个非常实用的磁盘分区管理工具,它可以帮助我们轻松完成各种磁盘操作。希望这篇文章能帮助你更好地了解和使用Diskpart工具,让你的电脑生活更加便捷!