亲爱的电脑迷们,你是否曾为电脑系统崩溃而烦恼?别担心,今天我要给你介绍一款神奇的工具——微PE工具箱,它不仅能帮你轻松备份系统,还能解决各种电脑问题。接下来,就让我带你一起探索这个强大的工具吧!
一、微PE工具箱:你的电脑守护神
微PE工具箱,顾名思义,是一款专为Windows系统打造的PE工具箱。它集成了众多实用工具,如系统备份、文件恢复、系统清理、病毒查杀等,堪称电脑维护的得力助手。
二、系统备份:让你的电脑安全无忧
说到微PE工具箱,不得不提的就是它的系统备份功能。这款工具箱支持多种备份方式,包括:
1. 分区备份:将整个硬盘分区备份成一个镜像文件,方便日后恢复。
2. 系统备份:备份整个系统,包括系统文件、应用程序、用户数据等。
3. 文件备份:针对特定文件或文件夹进行备份,节省空间。
那么,如何使用微PE工具箱进行系统备份呢?下面,我就来为你详细讲解。
三、微PE工具箱系统备份教程
1. 准备U盘:首先,你需要准备一个至少8GB的U盘,用于制作启动盘。
2. 下载微PE工具箱:在官方网站下载微PE工具箱安装包。
3. 制作启动盘:将U盘插入电脑,运行微PE工具箱安装包,按照提示制作启动盘。
4. 进入PE系统:重启电脑,从U盘启动,进入微PE系统。
5. 选择备份工具:在微PE系统中,找到“系统备份”工具。
6. 选择备份方式:根据需求,选择分区备份、系统备份或文件备份。
7. 设置备份路径:选择一个合适的路径,用于存放备份文件。
8. 开始备份:点击“开始备份”按钮,等待备份完成。
9. 备份完成:备份完成后,你会看到提示信息。此时,你可以关闭微PE系统,取出U盘。
四、系统恢复:让你的电脑焕然一新
当你的电脑出现问题时,你可以使用微PE工具箱进行系统恢复。以下是恢复步骤:
1. 进入PE系统:与备份步骤相同,从U盘启动,进入微PE系统。
2. 选择恢复工具:在微PE系统中,找到“系统恢复”工具。
3. 选择恢复方式:根据需求,选择分区恢复、系统恢复或文件恢复。
4. 选择备份文件:在弹出的窗口中,选择之前备份的文件。
5. 设置恢复路径:选择一个合适的路径,用于存放恢复后的系统。
6. 开始恢复:点击“开始恢复”按钮,等待恢复完成。
7. 恢复完成:恢复完成后,你会看到提示信息。此时,你可以关闭微PE系统,取出U盘。
五、微PE工具箱:你的电脑好帮手
微PE工具箱不仅可以帮助你备份和恢复系统,还能解决各种电脑问题。以下是一些微PE工具箱的实用功能:
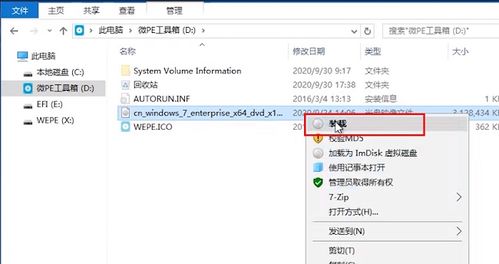
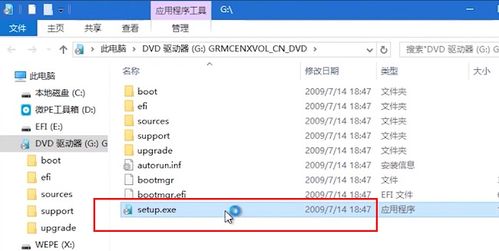
3. 系统清理:清理系统垃圾文件,提高电脑运行速度。

微PE工具箱是一款功能强大、操作简单的电脑维护工具。它可以帮助你轻松备份和恢复系统,解决各种电脑问题。赶快下载微PE工具箱,让你的电脑安全无忧吧!