你有没有想过,电脑系统重装就像给电脑洗个澡,让它焕然一新呢?而这其中,系统安装启动工具就像是你的魔法棒,轻轻一点,就能让电脑焕发新生。今天,就让我带你一起探索这个神奇的领域,看看那些让人眼前一亮的系统安装启动工具吧!
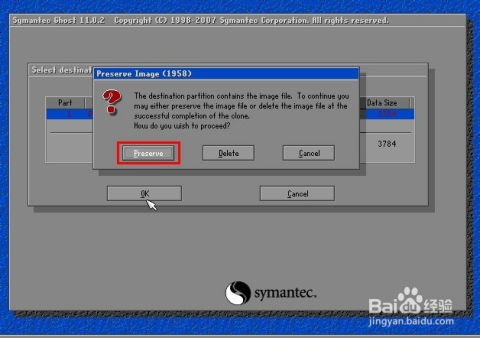
还记得以前,安装系统还得用光驱,那可真是麻烦事儿。现在呢,有了U盘启动,一切变得简单多了。想象你只需要一个U盘,就能轻松安装系统,是不是很神奇?
1. 制作U盘启动盘:首先,你需要一个U盘,最好是8G以上的,然后下载一个U盘启动盘制作工具,比如大白菜U盘启动工具。将U盘插入电脑,打开制作工具,按照提示操作,就能轻松制作出U盘启动盘了。
2. 选择系统镜像:制作好U盘启动盘后,你需要在U盘里放入系统镜像文件,比如Windows系统的ISO文件。这样,在启动电脑时,就可以从U盘启动,进入系统安装界面了。
3. 安装系统:启动电脑,进入U盘启动界面,选择系统镜像文件,然后按照提示操作,就能开始安装系统了。是不是很简单?
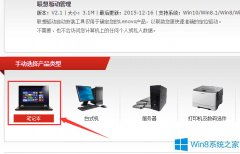
Onekey Ghost是一款非常受欢迎的系统安装启动工具,它可以将你的系统一键还原到原始状态,让你轻松解决系统问题。
1. 下载Onekey Ghost:首先,你需要下载Onekey Ghost安装工具。下载完成后,将Onekey Ghost工具和Windows系统镜像文件(如GHO文件)放在同一目录下。
2. 选择还原分区:打开Onekey Ghost安装工具,选择“还原分区”,然后选择GHO镜像文件和安装位置,比如C盘。
3. 确认并重启:在确认没有重要数据后,点击确定,然后重启电脑。电脑会自动进入Onekey Ghost界面,开始还原系统。
4. 安装完成:等待系统还原完成后,电脑会自动重启,进入全新系统桌面,系统安装完成。
三、微软官方工具,Media Creation Tool,专业可靠
微软官方提供的Media Creation Tool是一款非常专业的系统安装启动工具,它可以帮助你创建Windows系统的安装介质,包括U盘启动盘和ISO文件。
1. 下载Media Creation Tool:首先,你需要下载Media Creation Tool。下载完成后,运行该工具,接受许可条款。
2. 选择操作:在Media Creation Tool中,选择“创建安装介质”,然后选择语言、版本和体系结构。
3. 选择介质:选择“U盘”作为安装介质,然后选择U盘。
4. 制作U盘启动盘:按照提示操作,将Windows系统镜像文件复制到U盘,制作成U盘启动盘。
5. 安装系统:启动电脑,从U盘启动,进入系统安装界面,按照提示操作,就能开始安装系统了。
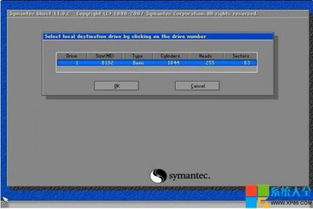
通用PE工具箱是一款功能强大的系统安装启动工具,它支持多种操作系统,包括Windows、Linux等,可以满足你的各种需求。
1. 下载通用PE工具箱:首先,你需要下载通用PE工具箱。下载完成后,运行安装程序,按照提示操作。
2. 选择安装位置:选择将通用PE工具箱安装到U盘。
3. 制作U盘启动盘:按照提示操作,制作成U盘启动盘。
4. 安装系统:启动电脑,从U盘启动,进入系统安装界面,选择要安装的操作系统,按照提示操作,就能开始安装系统了。
WinSetupFromUSB是一款非常实用的多合一系统安装启动工具,它可以在一个U盘里同时存放多个不同操作系统的安装盘镜像,让你轻松选择。
1. 下载WinSetupFromUSB:首先,你需要下载WinSetupFromUSB。下载完成后,运行安装程序,按照提示操作。
2. 选择操作系统:在WinSetupFromUSB中,选择要添加的操作系统类型,比如Windows、Linux等。
4. 制作U盘启动盘:按照提示操作,制作成U盘启动盘。
5. 安装系统:启动电脑,从U盘启动,进入系统安装界面,选择要安装的操作系统,按照提示操作,就能开始安装系统了。
怎么样,看了这么多关于系统安装启动工具的介绍,你是不是已经跃跃欲试了呢?快来试试这些神奇的工具,让你的电脑焕发新生吧!