电脑突然罢工了,是不是觉得生活都没了色彩?别急,今天就来教你怎么用U盘系统盘装机工具,让你的电脑重焕生机!

想象一个普通的U盘,经过你的魔法之手,就能变成装满系统的大宝贝。是不是很神奇?那就跟着我一起,看看这个魔法是怎么施展的吧!
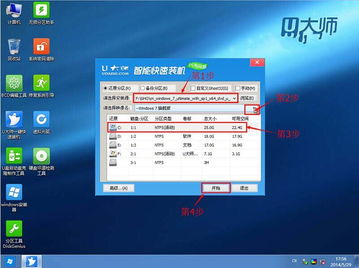
首先,你得有个魔法工具——U盘系统盘装机工具。市面上有很多选择,比如大白菜、老毛桃、u启动、u深度等。这里,我推荐大白菜U盘装机工具,因为它简单易用,而且兼容性不错。

接下来,你需要准备一些魔法材料:一个至少8GB的U盘,还有你想要安装的系统镜像文件。系统镜像文件可以在网上找到,比如Windows 10、Windows 11等。
1. 下载并安装大白菜U盘装机工具。打开软件,选择“制作U盘启动盘”功能。
2. 选择你的U盘。软件会自动识别你的U盘,选择正确的盘符。
3. 选择系统镜像。点击“浏览”,找到你下载的系统镜像文件,然后点击“确定”。
4. 开始施展魔法。点击“开始制作”,软件会自动格式化U盘,并将系统镜像写入U盘。
2. 进入BIOS设置。重启电脑,在开机时按下启动热键(通常是F2、F10或DEL键),进入BIOS设置。
3. 设置启动顺序。找到“Boot”选项卡,将U盘设置为第一启动项。
1. 进入U盘启动界面。重启电脑后,电脑会从U盘启动,进入大白菜U盘装机工具的界面。
2. 选择安装系统。在界面中选择“安装系统”,然后选择你想要安装的系统版本。
3. 开始安装。点击“下一步”,然后按照提示进行操作。
1. 等待安装完成。系统安装过程可能需要一段时间,耐心等待。
3. 进入新系统。恭喜你,你的电脑已经成功安装了新系统!
1. 在制作U盘启动盘之前,请确保备份好U盘中的重要数据。
2. 在安装系统时,请确保电脑电源充足,以免安装过程中断电。
3. 如果遇到问题,可以查阅大白菜U盘装机工具的帮助文档,或者在网上搜索解决方案。
使用U盘系统盘装机工具,让你的电脑重装系统变得简单快捷。只要按照以上步骤,你就能轻松完成这个魔法。快来试试吧,让你的电脑焕发新的活力!