电脑突然罢工了,是不是觉得心情也跟着糟糕起来?别急,别急,今天就来教你一招,用最简单的方式,让你的电脑重装系统后分区变得轻松又愉快!
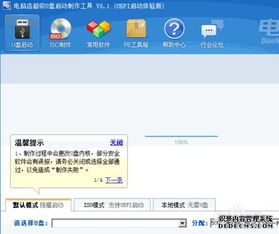
首先,你得有个好帮手——分区工具。市面上有很多分区工具,比如DiskGenius、分区助手、傲梅分区助手等等。这些工具各有特色,但功能基本上都大同小异。这里,我们就以DiskGenius为例,来给你详细讲解一下怎么分。
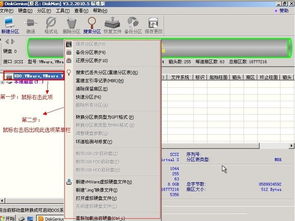
1. 启动PE系统:首先,你需要制作一个U盘启动盘,然后重启电脑,进入PE系统。在PE系统中,DiskGenius分区工具已经内置,你只需要找到它,双击打开即可。
2. 选择硬盘:打开DiskGenius后,你会看到电脑上的所有硬盘。选择你想要分区的硬盘,比如你的系统盘。
3. 删除所有分区:右键点击硬盘,选择“删除所有分区”。注意,这个操作会清除硬盘上的所有数据,所以请确保你已经备份了重要文件。
4. 快速分区:再次右键点击硬盘,选择“快速分区”。在弹出的窗口中,你可以设置分区的数量、大小以及卷标。这里,你可以根据自己的需求来设置。比如,你可以设置一个系统分区,一个数据分区,一个备用分区等等。
5. 格式化分区:设置好分区后,点击“确定”。DiskGenius会自动格式化分区,这个过程可能需要一段时间。
6. 保存更改:格式化完成后,点击左上角的“保存更改”。这样,你的硬盘分区就完成了。

1. 分区数量:一般来说,建议至少分三个区:系统分区、数据分区和备用分区。系统分区用于安装操作系统,数据分区用于存储文件,备用分区则可以在系统崩溃时提供备份。
2. 分区大小:系统分区的大小可以根据你的需求来设置,一般来说,50GB左右就足够了。数据分区的大小则取决于你的文件数量,建议至少设置100GB。
3. 分区格式:建议使用NTFS格式,因为它支持更大的文件和更好的安全性。
4. 分区对齐:在DiskGenius中,你可以选择分区对齐到1MB、2MB或4MB。一般来说,选择4MB即可。
1. 备份重要数据:在进行分区操作之前,务必备份重要数据,以防操作失误导致数据丢失。
2. 谨慎操作:分区操作可能会清除硬盘上的所有数据,所以请谨慎操作。
3. 选择合适的分区工具:市面上有很多分区工具,选择一个适合自己的工具非常重要。
4. 分区后重新安装系统:分区完成后,你需要重新安装操作系统。
重装系统分区虽然听起来有些复杂,但其实只要掌握了正确的方法,就能轻松完成。希望这篇文章能帮助你解决重装系统分区的问题,让你的电脑焕然一新!