亲爱的Mac用户们,你们知道吗?在你们那强大的Mac系统中,有一个隐藏的小秘密——那就是预览工具!别小看了这个看似普通的工具,它可是个多才多艺的小能手,不仅能帮你轻松浏览图片和PDF文件,还能让你在不需要额外软件的情况下,完成一些简单的图片编辑和画图操作。今天,就让我带你一起探索这个神奇的Mac预览工具吧!
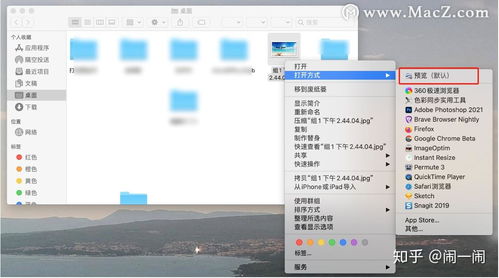
你以为预览工具只是个简单的图片查看器?那你就大错特错了!它可是个全能的小助手,支持TIFF、PNG、JPEG、GIF、BMP、PDF等多种文件格式的浏览和编辑。而且,它还能兼容Photoshop、Office等专业软件生成的特殊文件格式,让你在Mac上也能轻松处理各种文件。

1. 智能套索裁剪:想要裁剪图片,却不想手动测量?预览工具的智能套索功能帮你轻松搞定!只需用红笔画出要裁切的区域,它就会自动判断并选取范围,让你轻松裁剪出想要的图片。
2. 去背功能:想要去除图片背景,却不知道怎么办?预览工具的“立即Alpha”功能帮你轻松实现!只需选择魔术棒工具,点选想要去背的区域,背景就会自动消失,让你轻松拥有透明背景的图片。
3. 添加注解和标记:想要在图片上添加文字、箭头、星号等标记?预览工具的标记工具栏让你轻松实现!只需选择相应的工具,就可以在图片上随意添加各种标记,让你的图片更加生动有趣。
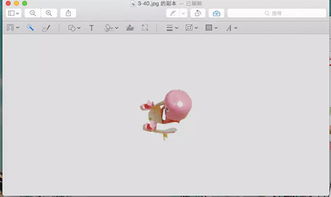
1. 添加文本:想要在PDF文件中添加文字?预览工具帮你轻松实现!只需选择文本工具,在需要添加文字的位置点击,就可以输入文字了。
2. 添加签名:想要在PDF文件上添加签名?预览工具帮你轻松实现!只需选择签名工具,在需要添加签名的地方点击,就可以添加你的签名了。
3. 填写表格:想要在PDF表格中填写信息?预览工具帮你轻松实现!只需选择表格工具,在需要填写信息的地方点击,就可以输入文字了。
1. 启动预览工具:按Command空格键启动Spotlight,输入“预览”后按确定,或者双击一个图片文件快速启动预览工具。
2. 新建图片:从屏幕顶部的文件菜单中选择“拍摄屏幕快照”,然后选择“从所选部分”,进行屏幕截图。
3. 清空画布:截屏后,从编辑菜单中选择“全选”,然后按Delete键清空画布。
4. 显示工具栏:按一下那个箱子一样的图标,把工具栏显示出来,就可以开始画图了。
Mac预览工具虽然小巧,但功能强大,是Mac用户不可或缺的小助手。它不仅能帮你轻松浏览和编辑图片、PDF文件,还能让你在不需要额外软件的情况下,完成一些简单的画图操作。所以,亲爱的Mac用户们,赶快去探索这个神奇的预览工具吧,相信它会给你带来意想不到的惊喜!