亲爱的电脑小伙伴们,你们有没有想过,如果有一天电脑突然罢工,重要文件不翼而飞,那可怎么办呢?别急,今天就来教你们如何制作一款强大的系统备份工具,让你的电脑从此告别“失忆”的烦恼!
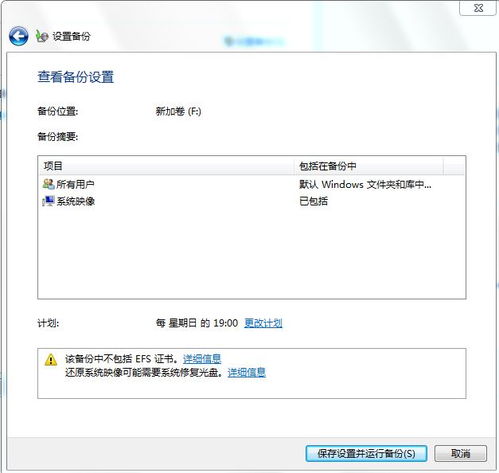
想要制作一款强大的系统备份工具,首先得选对工具。市面上有很多优秀的备份工具,比如WinPE、深度启动Ghost工具、老毛桃一键备份工具、快启动PE一键装机工具、傲梅PE工具和WinPE备份系统工具等。这些工具各有特色,但功能大同小异,都能帮你轻松备份系统。
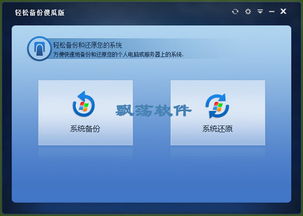
1. 准备U盘:首先,你需要一个至少8GB容量的U盘,并备份其中的数据,因为接下来的步骤会完全格式化U盘。
2. 安装Windows ADK:打开命令提示符,导航到ADK安装目录,创建WinPE工作目录,输入命令:`copype amd64 C:\\WinPE`。
3. 格式化U盘:使用diskpart工具格式化U盘并复制WinPE文件:`diskpart select disk 1`(选择你的U盘)`clean``create partition primary``format fsntfs quick``exit`。
4. 复制WinPE文件:`xcopy C:\\WinPE F: /e`(在以上命令中,F:代表U盘盘符)。
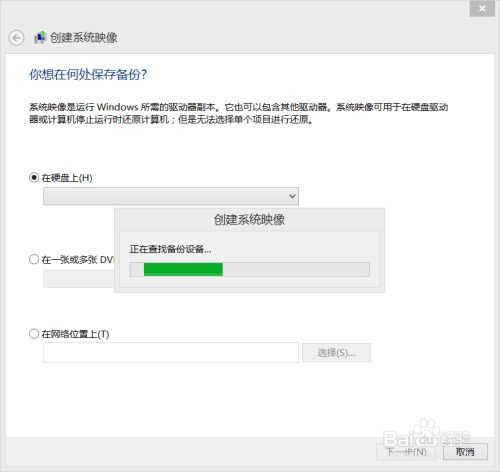
1. 插入U盘:将制作好的深度启动U盘插入电脑USB插口。
2. 进入深度主菜单:开机后,按快捷键进入深度主菜单页面。
3. 运行MaxDos工具箱:将光标移至【07】运行MaxDos工具箱增强版菜单”,回车确认。
4. 运行MaxDos9.2工具箱增强版G:在内存组合模式界面,将光标移至K.XMGR模式”,并按回车键执行。
5. 进入命令行模式:在主菜单页面,点击鼠标选择7.进入命令行模式”。
6. 运行Ghost:打开工具菜单后,输入代码`ghost`,回车执行。
7. 备份系统:在DOS窗口中,依次选择Local-Partition-To Image”,选择需要进行备份的磁盘,选择完成后点击OK”。
8. 选择备份文件存放路径:在随后弹出的窗口中选择备份文件存放路径,将备份文件命名后点击Save”。
9. 开始备份:点击Fast”,表示采用最低压缩率,备份速度最快。
1. 下载老毛桃U盘启动盘制作工具:到老毛桃官网下载最新装机版(或UEFI版)U盘启动盘制作工具并安装到桌面上。
2. 运行老毛桃U盘启动盘制作工具:双击运行老毛桃U盘启动盘制作工具。
4. 备份资料:在一键备份还原U盘文件界面中点击备份资料”。
7. 开始备份:设置好存放目录后,点击开始备份”按钮。
8. 备份完成:待弹出备份完成提示框后,点击确定”。
9. 查看备份文件:进入到存放目录下,可以看到文件已经妥妥地备份好了。
1. 制作快启动U盘启动盘:按照快启动官网提供的教程制作快启动U盘启动盘。
2. 连接U盘:将制作好的快启动U盘连接到电脑后,重启电脑。
3. 进入快启动win10PE系统:看到开机画面后狂按电脑启动快捷键(例如F12)会出现一个启动项顺序选择的窗口,用键盘上的方向键将光标移动到U盘启动项,也就是USB选项。
4. 选择系统备份:进入快启动win10PE系统后,系统会自动运行快启动装机工具箱”,选择系统备份”选项。
6. 一键备份:最后点击一键备份”,装机工具会自动为我们选择保存路径。
7. 等待备份完成:点击一键备份”按钮后,我们只需要等待系统自动备份完成即可。
8. 备份完成:系统备份完毕后会弹出所选分区备份完成路径,点击