亲爱的电脑小白们,今天我要给大家带来一个超级实用的技能——如何用ios系统硬盘工具轻松装系统!是不是听起来有点高大上?别担心,跟着我一步步来,保证你也能成为装系统小达人!
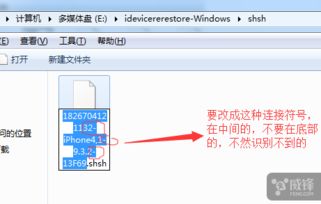
首先,你得准备一些工具,这可是装系统的基础哦!你需要:
1. 一块固态硬盘(SSD):这可是装系统必备的,速度快,容量大,让你的电脑飞起来!
2. 一个U盘:用来制作启动盘,方便我们进入系统安装界面。
3. 一个ios系统镜像文件:这可是装系统的关键,可以从网上下载到。
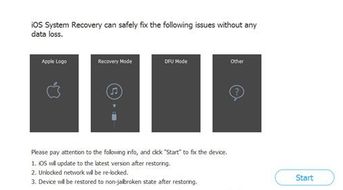
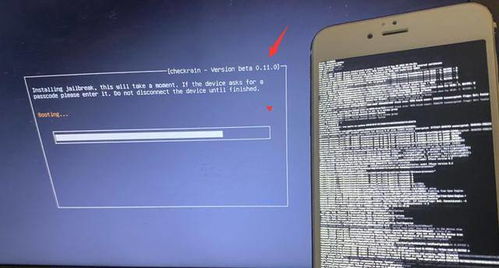
首先,你需要下载一个制作启动盘的工具,比如大白菜U盘启动制作工具。安装好软件后,按照以下步骤操作:
1. 插入U盘,选择“插入U盘”。
2. 选择“格式化U盘”,确保格式化后不会丢失重要数据。
3. 选择“制作启动盘”,然后点击“开始制作”。
接下来,你需要下载一个ios系统镜像文件,比如Windows 7系统镜像。下载完成后,将iso文件解压到U盘中。
将U盘插入电脑,重启电脑。在开机过程中,按下启动快捷键(通常是F2、F12或DEL键),进入BIOS设置。
在BIOS设置中,找到“Boot”选项,将U盘设置为第一启动设备。然后按F10保存设置并退出。
重启电脑后,电脑会从U盘启动,进入系统安装界面。选择“运行大白菜Win8PE优化版(新电脑)”或“运行大白菜Win2003PE增强版(旧电脑)”,进入PE系统。
在PE系统中,打开DiskGenius分区工具,对硬盘进行分区。选择“运行大白菜WinPE增强版”,进入系统安装界面。按照提示操作,将系统镜像文件安装到硬盘上。
安装完成后,重启电脑。在开机过程中,按下启动快捷键,进入BIOS设置,将启动顺序设置为从硬盘启动。重启电脑,你的电脑就成功安装了ios系统!
1. 在安装系统之前,一定要备份重要数据,以免丢失。
2. 选择合适的系统镜像文件,确保兼容性。
3. 在安装过程中,不要随意操作,以免出现错误。
通过以上步骤,你就可以轻松地使用ios系统硬盘工具装系统了!是不是很简单呢?快来试试吧,让你的电脑焕然一新!