你有没有想过,把安卓系统装进U盘里,随时随地都能用呢?想象你拿着一个U盘,走到哪用到哪,是不是很酷炫?今天,就让我带你一步步,轻松制作一个安卓6.0系统U盘,让你体验一把科技的魅力!
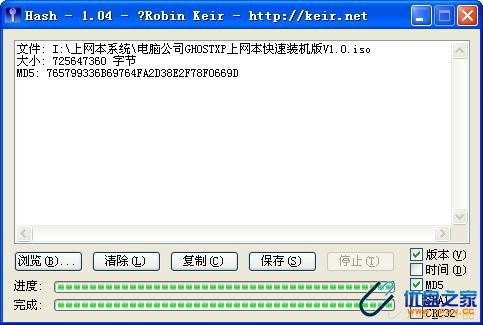
首先,你得准备好以下这些宝贝:
1. U盘:容量至少得有8GB,越大越好,这样子你的系统才能跑得顺畅。
2. 电脑:用来制作U盘启动盘,当然,你得确保电脑能识别U盘。
3. Android X86 ISO镜像文件:这是安卓系统的核心,可以从网上找到最新版本的。
4. 制作工具:Rufus或者UltraISO,这两个工具都能帮你把系统镜像写入U盘。
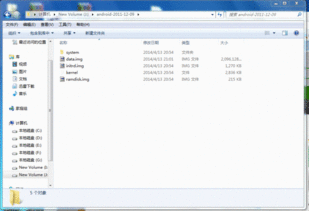

把U盘插进电脑,然后打开Rufus或者UltraISO。记得,得用管理员权限打开哦,不然可能会遇到权限不足的问题。
在软件里找到“文件”菜单,然后选择“打开”,找到你下载的Android X86 ISO镜像文件,点击“打开”。
选择你的U盘作为写入目标,然后点击“写入”按钮。Rufus可能会提示你格式化U盘,这时候你就得确认因为格式化会清空U盘里的所有数据。
耐心等待,直到写入完成。恭喜你,你的安卓系统U盘就制作好了!
为了确保你的数据安全,建议你给U盘分个区。一个分区用来装系统,另一个分区用来存储数据。这样子,即使系统出现问题,你的数据也不会丢失。
下载并安装DiskGenius,然后插入U盘。在DiskGenius里,选择“硬盘快速分区”,然后按照提示进行操作。你可以设置一个300MB大小的分区用来装系统,剩下的空间用来存储数据。
完成分区后,对每个分区进行格式化。选择合适的文件系统,比如NTFS或者FAT32,然后点击“格式化”按钮。
现在,你的安卓系统U盘已经制作完成了。接下来,让我们来启动它,进入安卓的世界吧!
重启电脑,进入BIOS设置。具体按键可能因电脑型号而异,一般台式机是按F2,笔记本可能是F12或者DEL。在BIOS设置中,找到启动选项,将U盘设置为首选启动设备。
重启电脑,电脑会从U盘启动。等待一会儿,安卓系统的启动界面就会出现。按照提示操作,选择语言、连接Wi-Fi,设置用户名和密码,就可以进入安卓系统了。
通过以上步骤,你就可以轻松制作一个安卓6.0系统U盘了。是不是很简单呢?现在,你就可以随时随地享受安卓系统的便捷和乐趣了。快来试试吧,让你的生活更加精彩!