电脑出了点小状况,是不是让你头疼不已?别担心,今天我要给你分享一个超级实用的技能——如何用装机系统U盘制作工具,让你的电脑瞬间焕然一新!
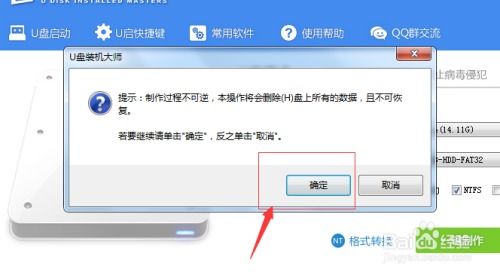
首先,你得准备一个U盘。别小看这小小的U盘,它可是你装机系统的得力助手哦!容量嘛,16GB或32GB就足够了,这样既能装下装机系统,还能放下必要的驱动程序。

接下来,你得下载一个装机系统镜像。这可是关键中的关键,一定要从官方网站或者可靠的软件下载网站下载,保证系统的安全和稳定。
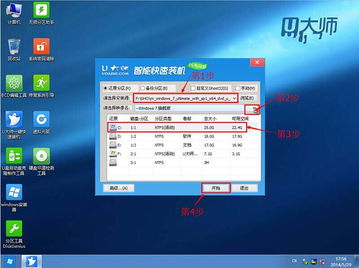
说到装机系统U盘制作工具,Rufus绝对是个佼佼者。这款免费、简单易用的软件,让你轻松制作出启动盘。
1. 下载Rufus:从官方网站下载最新版本的Rufus,确保软件的安全性。
2. 选择镜像文件和U盘:打开Rufus,选择下载好的镜像文件和目标U盘。
3. 开始制作:一切准备就绪后,点击“开始”按钮,Rufus就会开始制作装机系统U盘了。
除了Rufus,还有一些其他不错的装机系统U盘制作工具,比如:
大白菜工具:支持读写苹果分区格式,适合苹果用户。
1. 备份U盘数据:在制作装机系统U盘之前,一定要将U盘中的数据备份,以免造成数据损失。
2. 选择合适的系统版本:根据你的需求,选择合适的系统版本进行安装。
3. 耐心等待:制作装机系统U盘需要一定的时间,请耐心等待。
1. 模拟启动测试:制作完成后,可以进行模拟启动测试,确保U盘启动正常。
2. 设置BIOS启动顺序:在电脑开机时,进入BIOS设置界面,将U盘设置为第一启动设备。
3. 安装系统:将U盘插入电脑,按照提示进行系统安装。
1. 系统崩溃:当电脑系统崩溃时,可以使用装机系统U盘进行修复。
2. 重装系统:当需要重装系统时,可以使用装机系统U盘快速完成。
3. 安装双系统:可以使用装机系统U盘安装Windows和Linux双系统。
随着科技的不断发展,装机系统U盘制作工具将会越来越智能化、便捷化。未来,我们可能会看到更多功能强大的装机系统U盘制作工具,为我们的电脑生活带来更多便利。
学会了装机系统U盘制作工具,你就可以轻松应对电脑故障,让你的电脑焕然一新!快来试试吧,相信你一定会爱上这个技能!