电脑系统突然罢工,是不是让你抓耳挠腮,不知从何下手?别急,今天就来给你支个招,让你轻松用U盘给电脑装上全新的系统,让你的电脑焕然一新!
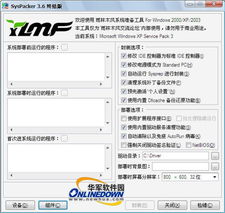
想要用U盘装系统,第一步当然是要把U盘变成一个“魔法U盘”。这可不是什么难事,只要准备好以下几样东西,你就能轻松搞定:
1. 空U盘:至少8GB的容量,最好是16GB,这样空间更充裕,可以存放更多的系统文件。
2. U盘启动制作工具:市面上有很多免费的U盘启动制作工具,比如小兵U盘启动、大白菜U盘启动等,选择一个你喜欢的就好。
3. 系统镜像文件:从官方网站或者可靠的渠道下载你想要的系统镜像文件,比如Windows 10的ISO文件。
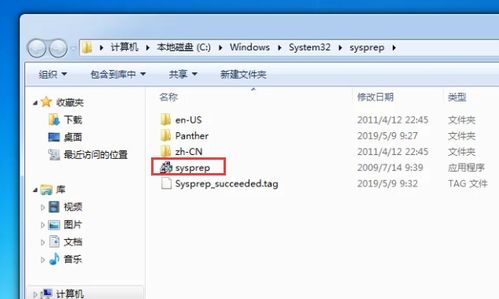
接下来,就是给U盘穿上“魔法衣”的时候了。以下是制作U盘启动盘的详细步骤:
1. 备份U盘数据:在开始制作之前,别忘了把U盘里的重要数据备份到电脑上,因为接下来的操作会格式化U盘,所有数据都会被清除。
2. 下载并安装U盘启动制作工具:打开浏览器,搜索并下载一个你喜欢的U盘启动制作工具,然后按照提示安装。
3. 选择U盘:打开U盘启动制作工具,选择你的U盘作为启动盘。
4. 选择系统镜像:在工具中找到系统镜像文件,选择你下载好的Windows 10 ISO文件。
5. 开始制作:点击“开始制作”按钮,等待工具完成制作过程。这个过程可能需要几分钟,耐心等待即可。

U盘启动盘制作完成后,接下来就是进入PE系统,为系统安装做准备。
2. 进入BIOS设置:在启动过程中,按下相应的键(通常是F2、F10或DEL键)进入BIOS设置。
3. 设置启动顺序:在BIOS设置中,将U盘设置为第一启动项,然后保存设置并退出BIOS。
4. 进入PE系统:重启电脑后,电脑会从U盘启动,进入PE系统。
进入PE系统后,就可以开始安装系统了。
1. 选择安装方式:在PE系统中,选择“安装Windows”选项。
2. 选择安装盘:选择你想要安装系统的硬盘分区,比如C盘。
3. 开始安装:点击“下一步”,系统开始安装,这个过程可能需要一段时间。
4. 重启电脑:安装完成后,重启电脑,电脑会自动进入新安装的系统。
在安装系统过程中,还有一些注意事项需要你注意:
1. 确保电脑硬件兼容性:在安装系统之前,确保你的电脑硬件满足系统要求。
2. 备份重要数据:在安装系统之前,一定要备份重要数据,以免丢失。
3. 选择正确的分区类型:在安装系统时,选择正确的分区类型,比如GUID分区。
4. 注意引导模式:确保引导模式和分区类型匹配,否则可能导致安装后无法进入系统。
好了,以上就是用U盘装系统的全部过程。希望这篇文章能帮助你轻松解决电脑系统问题,让你的电脑焕然一新!