电脑系统突然罢工,是不是让你头疼得要命?别急,今天就来教你如何用U盘给电脑装上全新的Windows 10系统,让你重拾电脑的活力!
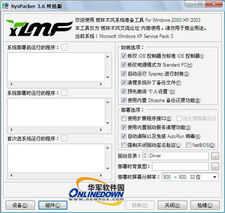
首先,你得准备一个U盘,最好是16GB以上的,这样空间足够大,可以存放系统文件和启动工具。记得备份U盘里的重要文件,因为接下来的操作会格式化U盘,一切都会从头开始哦!
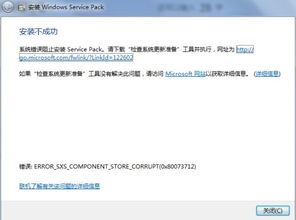
接下来,你需要一个系统准备工具,这里推荐使用“小兵U盘启动盘制作工具”。这款工具简单易用,而且完全免费,非常适合小白用户。
1. 打开浏览器,搜索“小兵U盘启动盘制作工具”。
2. 进入官方网站,下载最新版本的制作工具。
3. 安装完成后,打开软件,选择你的U盘,点击“开始制作”按钮。
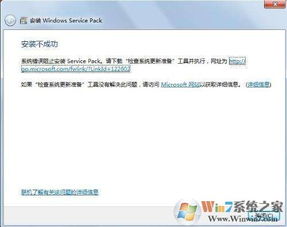
现在,你需要下载Windows 10的系统镜像文件。可以从微软官方的MSDN官网下载,也可以在一些技术论坛找到分享的下载地址。记得选择64位系统,因为现在的电脑基本上都支持UEFI引导,而UEFI引导只支持64位操作系统。
在开始安装系统之前,别忘了进入BIOS设置,将U盘设置为第一启动项。这样,电脑在启动时会先从U盘启动,从而进入PE系统。
1. 重启电脑,在启动过程中按下F2键进入BIOS设置。
2. 找到“Boot”选项,将“Boot Device Priority”设置为“U盘”。
3. 保存设置并退出BIOS。
进入PE系统后,就可以开始安装Windows 10了。将下载好的系统镜像文件拷贝到U盘中,然后按照以下步骤操作:
1. 在PE系统中,找到“安装Windows”选项,点击进入。
2. 选择“自定义:仅安装Windows(高级)”。
3. 选择U盘中的Windows 10镜像文件,点击“下一步”。
4. 选择安装位置,这里建议将C盘格式化,然后选择C盘作为安装位置。
5. 点击“下一步”,开始安装Windows 10。
安装完成后,系统会自动重启。重启后,进入Windows 10桌面,此时系统还未激活。你可以通过以下方式激活系统:
1. 打开“设置”菜单,选择“更新与安全”。
2. 点击“激活”,然后选择“激活Windows”。
3. 输入你的Windows 10产品密钥,点击“下一步”。
4. 系统会自动激活,激活成功后,你会看到“已激活”字样。
经过以上步骤,你的电脑已经成功安装了Windows 10系统。现在,你的电脑焕然一新,又可以继续陪伴你度过美好的时光了!
提醒大家,在安装系统之前,一定要备份重要数据,以免造成不必要的损失。同时,选择可靠的系统镜像文件,确保系统的稳定性和安全性。祝大家安装顺利,电脑使用愉快!