电脑突然罢工了,是不是觉得世界都灰暗了呢?别担心,今天就来教你怎么用U盘制作系统盘,让你的电脑瞬间满血复活!
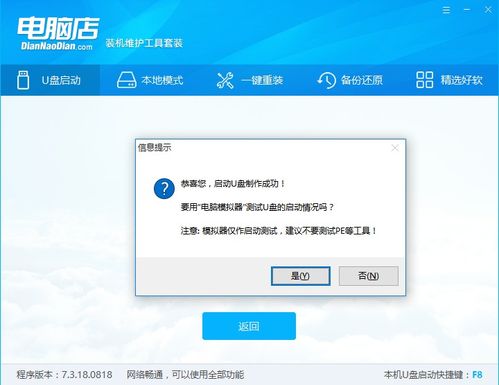
想要给U盘穿上“系统盘”的外衣,首先你得有个得力的助手——U盘系统盘制作工具。市面上有很多这样的工具,比如Rufus、Etcher、WinToUSB等,它们各有特色,总有一款是你的菜!

1. Rufus:这款工具简单易用,界面清爽,支持多种操作系统镜像文件,是新手的不二之选。
2. Etcher:它以简洁的界面和强大的功能著称,支持多种操作系统,而且支持图形化界面,操作起来更直观。
3. WinToUSB:这款工具功能强大,支持多种操作系统,而且可以自定义启动菜单,适合有一定电脑基础的朋友。
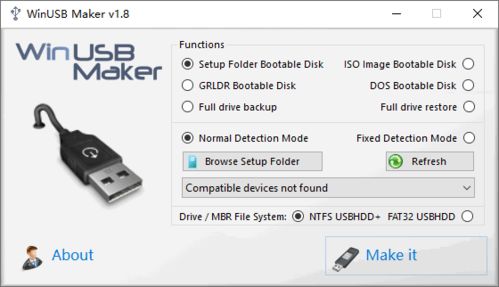
有了工具,还得有“魔法药水”——系统镜像。这可是制作系统盘的灵魂所在,没有它,U盘再怎么打扮也成不了系统盘。你可以从官方网站下载你想要的操作系统镜像,比如Windows、Mac OS或Linux。
1. 准备U盘:选择一个容量至少8GB的U盘,确保里面没有重要数据,因为制作过程会格式化U盘。
2. 下载制作工具:从官方网站下载你选择的U盘系统盘制作工具,并安装到电脑上。
3. 选择系统镜像:打开制作工具,选择你下载的系统镜像文件。
4. 开始制作:按照工具的提示,点击开始制作按钮,耐心等待制作完成。
5. 完成:制作完成后,你的U盘就变成了一个系统盘,可以用来安装操作系统了。
1. 备份U盘数据:在制作系统盘之前,一定要备份U盘上的所有数据,因为制作过程会格式化U盘。
2. 选择正确的文件系统:不同的制作工具支持的文件系统可能不同,选择正确的文件系统可以确保系统盘的正常使用。
3. 注意安全:在制作过程中,不要随意关闭电脑,以免造成数据丢失或系统盘损坏。
1. 测试U盘系统盘:将U盘插入电脑,重启电脑,进入BIOS设置,将U盘设置为启动设备,测试系统盘是否正常。
2. 安装操作系统:如果测试正常,就可以使用U盘系统盘安装操作系统了。
用U盘制作系统盘,其实并没有想象中那么难。只要按照上述步骤操作,你就能轻松制作出一个属于自己的系统盘,让你的电脑焕发新生!
现在,你准备好给你的电脑穿上“系统盘”的外衣了吗?快来试试吧!相信我,你的电脑一定会感谢你的!