电脑系统出了点小状况,是不是有点头疼?别担心,今天就来教你一招,用U盘装系统,简单又方便!而且,我还会告诉你怎么下载那些神奇的U盘装系统工具,让你轻松成为电脑小达人!
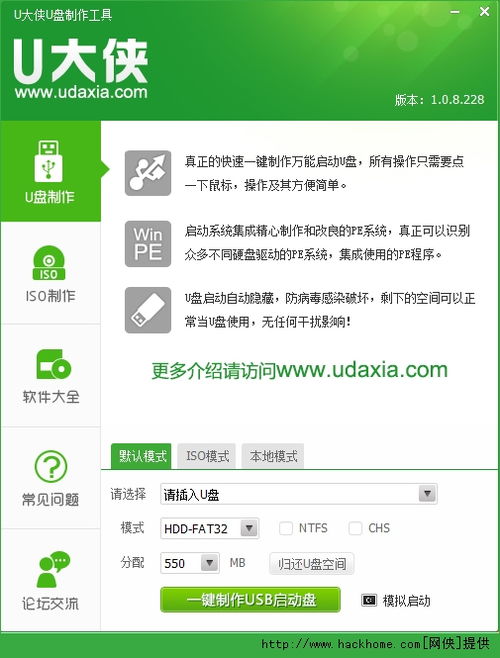
想象以前装系统还得用光驱,那可真是麻烦死了。现在,有了U盘,一切变得简单多了。你只需要一个U盘,一个系统镜像文件,再加上一个制作工具,就能轻松搞定。是不是觉得有点神奇?那就赶紧跟我来吧!

首先,你得有个U盘。别小看这个U盘,它可是你的得力助手哦!一般来说,8G以上的U盘就足够用了。不过,记得在开始之前,把U盘里的重要数据备份免得误删了宝贝文件。

接下来,就是下载U盘装系统工具了。市面上有很多这样的工具,比如杏雨梨云、大白菜、老毛桃等等。这里我推荐你下载“老毛桃U盘启动盘制作工具”,因为它操作简单,功能强大。
1. 下载好工具后,安装到你的电脑上。
2. 把U盘插到电脑上,打开老毛桃U盘启动盘制作工具。
3. 选择U盘,然后点击“一键制作USB启动盘”。
4. 稍等片刻,制作完成,你的U盘就变成了一个启动盘啦!
现在,你需要下载一个系统镜像文件。这个文件可以是Windows 7、Windows 10或者其他你想要的系统。你可以从官方网站下载,也可以从其他可靠的平台获取。
1. 下载好系统镜像文件后,解压它。
2. 打开老毛桃U盘启动盘制作工具,选择“系统镜像文件”。
3. 找到解压后的系统镜像文件,点击“打开”。
4. 稍等片刻,系统镜像文件就被拷贝到U盘上了。
1. 把U盘插到电脑上,重启电脑。
2. 在开机画面出现时,按下U盘启动快捷键(通常是F12)。
3. 进入PE系统后,你会看到一个桌面,就像Windows系统一样。
1. 在PE系统中,找到“系统安装”工具。
2. 选择你的系统镜像文件,然后点击“安装”。
3. 等待系统安装完成,重启电脑。
恭喜你,你的电脑系统已经成功安装啦!是不是觉得很简单?其实,只要掌握了方法,装系统真的就像喝杯茶那么轻松。
1. 制作U盘启动盘时,一定要选择正确的U盘,别误删了重要数据。
2. 下载系统镜像文件时,一定要选择可靠的来源,以免下载到病毒。
3. 安装系统时,一定要按照提示操作,别随意更改设置。
用U盘装系统,不仅方便快捷,而且还能节省成本。现在,你学会了怎么下载U盘装系统工具,是不是觉得电脑问题都不再是问题了呢?赶紧试试吧,相信你一定会爱上这种简单又高效的装系统方式!