亲爱的电脑迷们,你是否曾经想过,拥有一张能够让你轻松进入Windows 7系统的U盘启动盘?想象无论何时何地,只要插入U盘,就能迅速进入你熟悉的操作系统,是不是很酷呢?今天,就让我带你详细了解如何使用U盘启动盘制作工具,轻松打造属于你的Windows 7系统U盘启动盘吧!

在众多U盘启动盘制作工具中,有几个非常受欢迎的选择。以下是一些值得推荐的工具:
1. 大白菜U盘启动盘制作工具:这款工具操作简单,界面友好,支持多种操作系统,包括Windows 7、Windows 8、Windows 10等。
2. 老毛桃U盘启动盘制作工具:这款工具功能强大,支持多种启动方式,包括USB、光盘、硬盘等,非常适合有特殊需求的用户。
3. Windows 7 USB/DVD下载工具:这是微软官方推出的工具,专门用于将Windows 7安装镜像写入U盘或DVD。虽然操作相对复杂,但安全性有保障。

下面,我将详细讲解如何使用大白菜U盘启动盘制作工具制作Windows 7系统U盘启动盘。
1. 准备工具和材料:首先,你需要准备以下材料:一台电脑、一个U盘(至少8GB容量)、Windows 7安装镜像文件、大白菜U盘启动盘制作工具。
2. 下载并安装大白菜U盘启动盘制作工具:打开浏览器,搜索“大白菜U盘启动盘制作工具”,下载并安装到电脑上。
3. 插入U盘并格式化:将U盘插入电脑,打开大白菜U盘启动盘制作工具,选择“U盘”选项,然后点击“格式化U盘”按钮。注意:格式化U盘会删除U盘内所有数据,请确保备份重要文件。
4. 选择Windows 7安装镜像文件:在工具界面,点击“选择镜像文件”按钮,找到并选择Windows 7安装镜像文件。
5. 开始制作:点击“制作U盘启动盘”按钮,等待工具将Windows 7安装镜像文件写入U盘。这个过程可能需要一段时间,请耐心等待。
6. 完成制作:当工具提示“制作完成”时,表示Windows 7系统U盘启动盘已经制作成功。
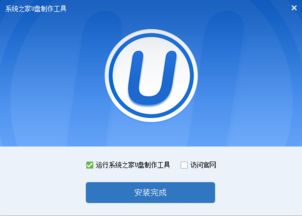
制作好U盘启动盘后,接下来就是使用它来安装Windows 7系统了。以下是安装步骤:
1. 设置BIOS:开机时按下F2键进入BIOS设置,将启动顺序设置为“U盘启动”。
2. 选择U盘启动:进入Windows 7安装界面后,选择“U盘启动”选项。
3. 开始安装:按照屏幕提示进行操作,完成Windows 7系统的安装。
1. 在制作U盘启动盘之前,请确保备份U盘内所有重要数据。
2. 选择合适的U盘启动盘制作工具,以免影响系统稳定性。
3. 在安装Windows 7系统时,请确保电脑硬件兼容。
4. 如果遇到问题,可以查阅相关教程或寻求专业人士的帮助。
使用U盘启动盘制作工具制作Windows 7系统U盘启动盘,不仅方便快捷,还能让你在关键时刻迅速进入操作系统。赶快动手试试吧,相信你一定会爱上这种操作方式!