亲爱的电脑小白们,是不是觉得电脑系统安装起来超级复杂,头都大了?别担心,今天我要给你带来一个大招——官方系统工具,让你轻松搞定系统安装,从此告别繁琐的步骤,让我们一起开启轻松装机之旅吧!
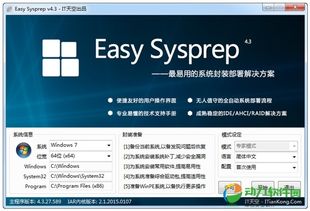
1. 检查电脑配置:首先,你得确认你的电脑是不是能驾驭新系统。打开电脑,进入“我的电脑”,看看你的处理器、内存、硬盘等配置是否符合要求。别小看这一步,它可是确保系统能顺利运行的关键哦!
2. U盘大作战:找一个8G以上的空白U盘,别太大,32G以内就好。制作启动盘的时候,它会把你U盘里的东西全部清空,所以记得备份重要数据哦!
3. 联网电脑:虽然不一定非得是你要装系统的那台电脑,但一台联网的电脑能让你在制作启动盘时,轻松下载所需文件。
4. 正版Office:如果你有正版Office,记得备份激活信息。装完系统后,我们还得用它来重新激活Office,别让办公软件成了摆设!
5. 心态调整:装系统是个技术活,但也不必太过紧张。保持一颗平常心,相信自己一定能搞定!
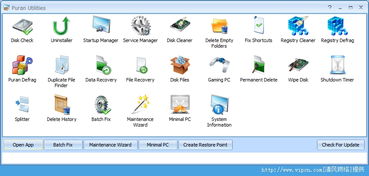
1. 下载官方制作工具:打开浏览器,搜索“微软官方系统下载”,找到“MediaCreationTool”下载链接。这个工具可是微软官方出品,安全可靠!
2. 安装制作工具:下载完成后,右键点击“MediaCreationTool.exe”,选择“以管理员身份运行”。接下来,耐心等待安装完成。
3. 接受声明和条款:安装过程中,会弹出用户账户控制提示,点击“是”即可。
4. 制作启动盘:插入U盘,选择“为另一台电脑安装介质”,然后选择“U盘”作为安装介质。接下来,耐心等待工具下载镜像文件并制作启动盘。
5. 完成:制作完成后,你会看到提示“完成”,这时你的启动盘就制作成功了!
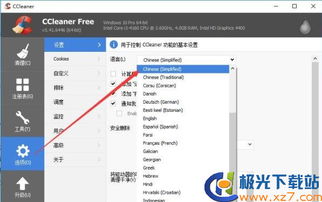
1. 启动电脑:将制作好的启动盘插入电脑USB接口,重启电脑。在开机过程中,按下F12启动热键,选择USB启动项。
2. 选择安装语言:进入系统安装界面,选择安装语言、时间和键盘布局,然后点击“下一步”。
3. 选择安装类型:选择“自定义:仅安装Windows”,然后点击“下一步”。
4. 选择安装位置:选择要安装系统的硬盘分区,一般选择C盘。点击“下一步”,开始安装。
5. 耐心等待:安装过程中,电脑会重启几次,耐心等待即可。
6. 完成安装:安装完成后,你会看到“安装完成”的提示。这时,你已经成功安装了Windows 10系统!
1. 下载激活工具:打开浏览器,搜索“Windows 10 激活工具”,下载一个激活工具。
2. 运行激活工具:右键点击激活工具,选择“以管理员身份运行”。
3. 选择激活方式:选择“在线激活”,然后点击“下一步”。
4. 激活成功:等待片刻,你会看到“激活成功”的提示。这时,你的Windows 10系统已经激活,可以放心使用了!
怎么样,是不是觉得安装Windows 10系统其实很简单呢?只要掌握了官方系统工具,你也能轻松成为装机达人!快来试试吧,让你的电脑焕然一新,开启全新的使用体验!