你是不是也和我一样,在使用Skype的时候,总想记录下那些精彩瞬间或者重要信息呢?别急,今天就来教你怎么在Skype里轻松截屏,让你的电脑生活更加多姿多彩!
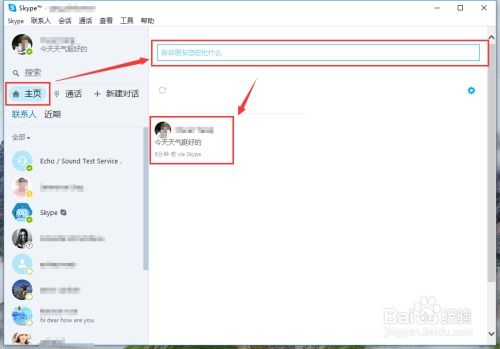
想要截取Skype的全屏画面?简单!只需按下键盘上的“PrtScn”键,整个屏幕的内容就会瞬间被复制到剪贴板里啦!是不是觉得超级方便?接下来,你就可以打开任何图像编辑软件,比如Windows自带的“画图”,然后按下“Ctrl+V”粘贴进去,再保存到你的电脑里。这样,Skype的全屏画面就收入囊中了!
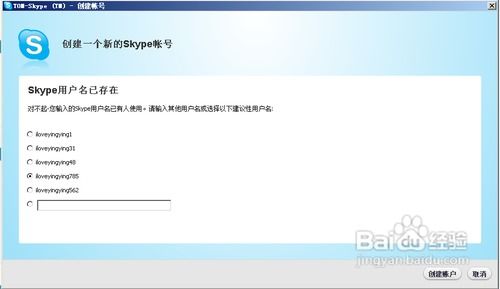
如果你只想截取Skype当前活动的窗口,那可就太简单了!只需要同时按下“Alt”键和“PrtScn”键,当前窗口的内容就会被复制到剪贴板。是不是觉得这个功能很贴心?用起来也是一样方便,复制到编辑软件里,保存下来,你的专属截图就诞生啦!
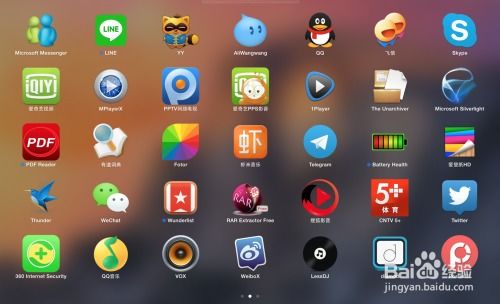
有时候,你可能只想截取Skype屏幕上的某个特定区域。别担心,Skype也为你想到了这一点!在Windows系统中,你可以按下“Windows”键和“Shift”键,然后按下“S”键,这时候屏幕会变暗,你就可以用鼠标拖动来选择你想要的截图区域了。选好之后,按下鼠标左键,截图就被复制到剪贴板啦!是不是觉得这个功能很强大?
如果你使用的是Mac电脑,截屏同样简单。全屏截图,只需要同时按下“Command”键、“Shift”键和“3”键,截图就会自动保存到桌面。如果你想要截取特定区域,就同时按下“Command”键、“Shift”键和“4”键,然后使用鼠标选择截图区域,按住空格键可以移动截图框,最后按下鼠标左键截取。是不是觉得Mac的截屏功能也很人性化?
截屏完成后,你可能需要进行一些编辑,比如裁剪、调整大小、添加标注等。这时候,你可以使用Windows自带的“画图”或者Mac自带的“预览”应用来对截图进行调整。如果你需要更专业的编辑功能,不妨试试Adobe Photoshop、GIMP等图片编辑软件。
怎么样,是不是觉得截屏在Skype里变得so easy?现在,你就可以轻松记录下那些美好的瞬间,或者分享给你的朋友啦!快来试试吧,让你的电脑生活更加精彩!