你是不是也有过这样的烦恼:一边和闺蜜视频聊天,一边还得处理工作上的Skype会议,结果两头都顾不过来?别急,今天就来教你一招,让你的电脑瞬间变身“多面手”,轻松同时打开两个Skype账号!
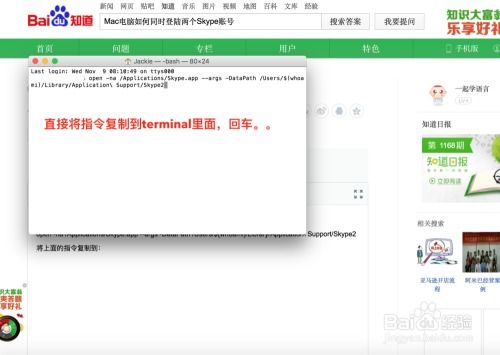
1. 启动小帮手:首先,你得召唤出Windows的任务栏小帮手。按下Windows键和R键,或者直接点击开始菜单,然后选择“运行”。
2. 输入秘籍:在弹出的运行窗口里,输入一段神奇的秘籍——“C:\\Program Files\\Skype\\Phone\\Skype.exe” /secondary(注意,Windows 10的用户可能需要输入“C:\\Program Files (x86)\\Skype\\Phone\\Skype.exe” /secondary)。
3. 确认无误:如果你是64位操作系统,记得路径中的“Program Files”后面有个空格哦!输入完毕,点击确定。
4. 等待召唤:如果一切顺利,你的电脑就会召唤出第二个Skype账号啦!输入用户名和密码,就能开始你的“双线作战”了。
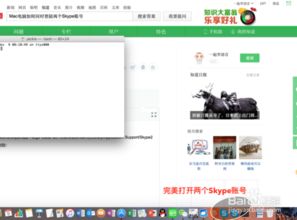
1. 找到Skype:在电脑里找到Skype的安装路径,通常是“C:\\Program Files\\Skype\\Phone”或“C:\\Program Files (x86)\\Skype\\Phone”。
2. 创建桌面快捷:右键点击Skype.exe文件,选择“发送到”>“桌面(创建快捷方式)”。
3. 修改快捷方式:找到你刚刚创建的桌面快捷方式,右键点击,选择“属性”。
4. 添加变身咒语:在“目标”栏的最后加上“/secondary”,记得要加上引号哦!目标栏的内容应该变成“C:\\Program Files\\Skype\\Phone\\Skype.exe” /secondary。
5. 变身成功:点击确定,然后双击这个快捷方式,第二个Skype账号就会出现在你的电脑上了。
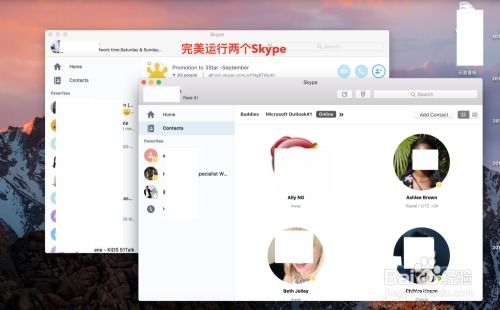
1. 召唤Skype:先打开一个Skype账号,然后右键点击Skype图标,选择“运行方式”。
2. 选择用户:在弹出的“运行身份”对话框中,选择“以下用户”,然后从列表中选择另一个用户账号。
3. 输入密码:输入该用户账号的密码,确认后,第二个Skype账号就会以新用户身份启动。
1. 账号权限:确保你使用的两个Skype账号都有足够的权限在电脑上运行。
2. 系统兼容:以上方法适用于Windows 7、Windows 8和Windows 10系统。
3. 网络环境:确保你的网络环境稳定,以免影响通话质量。
4. 安全提示:在使用以上方法时,请确保你的电脑安全,避免遭受恶意软件的攻击。
现在,你学会了如何在电脑上同时打开两个Skype账号,是不是感觉轻松多了?无论是工作还是生活,都能游刃有余地应对各种情况。赶紧试试吧,让你的电脑成为你的得力助手!