你是不是也有过这样的烦恼:一台电脑,两个Skype账号,却只能轮着用?别急,今天就来教你几招,让你轻松搞定同时在电脑上登录两个Skype账号的小难题!
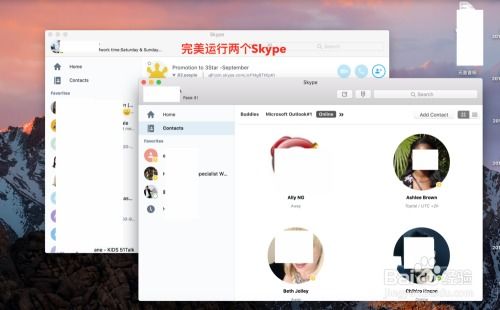
想象你正坐在电脑前,双手在键盘上飞舞,突然一个念头闪过:怎么在同一台电脑上登录两个Skype账号呢?别急,这里有个小技巧,让你轻松实现!
1. 按下Windows键和R键,召唤出“运行”小精灵。
2. 在弹出的窗口里,输入以下命令(记得加上引号哦):
- 对于32位操作系统:`\C:\\Program Files\\Skype\\Phone\\Skype.exe\ /secondary`
- 对于64位操作系统:`\C:\\Program Files (x86)\\Skype\\Phone\\Skype.exe\ /secondary`
3. 点击“确定”,看看,是不是神奇地出现了一个新的Skype窗口?
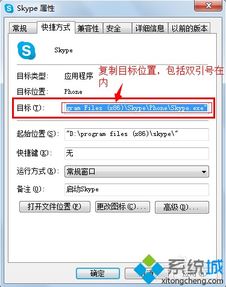
如果你觉得每次都输入命令太麻烦,那我们可以来点更轻松的方法——创建快捷方式!
1. 找到Skype安装目录,通常是`C:\\Program Files\\Skype\\Phone`或`C:\\Program Files (x86)\\Skype\\Phone`。
2. 右键点击Skype.exe文件,选择“发送到”>“桌面快捷方式”。
3. 在桌面上找到新创建的快捷方式,右键点击,选择“属性”。
4. 在“目标”栏中,找到Skype.exe路径,并在后面加上`/secondary`(记得加上引号哦)。
5. 点击“确定”,现在你就可以通过这个快捷方式同时登录两个Skype账号啦!
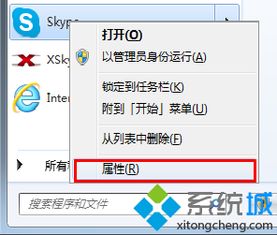
如果你已经创建了多个用户账户,那么这个方法可能更适合你。
1. 右键点击Skype图标,选择“运行方式”。
2. 在弹出的对话框中,选择“下列用户”,然后从下拉列表中选择一个用户账户。
3. 输入该账户的密码,点击“确定”,看看,是不是又出现了一个新的Skype窗口?
如果你不想每次都创建新的用户账户,那么这个方法可能更适合你。
1. 打开Skype,点击“文件”>“注销”。
2. 取消勾选“Skype启动时自动登录”。
3. 输入你想要登录的第二个Skype账号的用户名和密码。
4. 点击“登录”,看看,是不是又出现了一个新的Skype窗口?
1. 使用以上方法时,请确保你的电脑上安装的是Skype 4.0或以上版本。
2. 如果你在安装Skype时更改了安装路径,请根据实际情况修改命令或快捷方式中的路径。
3. 使用“运行方式”登录第二个Skype账号时,请确保所选用户账户拥有运行Skype的权限。
现在,你终于可以同时在电脑上登录两个Skype账号啦!无论是工作还是生活,都能更加方便地使用Skype进行沟通。快来试试这些方法吧,让你的电脑生活更加丰富多彩!