电脑里的分区突然不见了?别慌,让我来给你支个招儿,用系统工具轻松恢复分区,让你的数据重见天日!
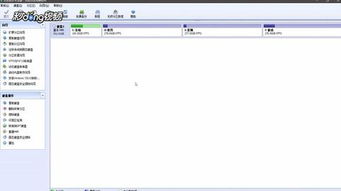
想象你正在电脑前忙碌着,突然发现一个分区不见了,里面的重要文件也跟着消失了。别急,这种情况其实很常见,只要用对方法,轻松就能恢复分区。
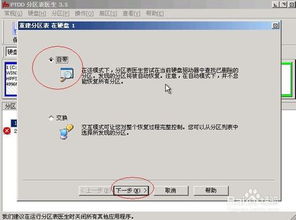
MiniTool数据恢复工具是一款非常实用的系统工具,它可以帮助你轻松恢复丢失的分区。下面,我就来详细介绍一下如何使用这款工具。
1. 下载并安装MiniTool数据恢复工具:首先,你需要从官方网站下载并安装这款工具。网址是:https://www.Vevb.com/softs/109903.html。
2. 进入分区丢失恢复功能模块:打开MiniTool数据恢复工具后,点击进入“分区丢失恢复”功能模块。
3. 选择目标分区:在界面右方的显示列表中,选中目标分区(即:需要进行数据恢复操作的丢失分区)丢失之前所在磁盘,并点击“扫描”按钮对磁盘中丢失分区进行快速扫描。
4. 查看分区中的数据:在显示列表中找到并选中目标分区,然后点击“显示文件”按钮对分区中存放的数据进行查看。
5. 恢复重要数据:在显示列表中找到并选中需要恢复的重要数据,点击“保存文件”按钮对其进行恢复。
6. 选择存放位置:点击“浏览”按钮,为MiniTool数据恢复工具恢复出来的重要数据选择存放位置,并点击“确定”按钮结束操作。
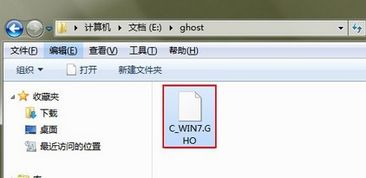
如果你使用的是Windows 10系统,那么恢复分区就更加简单了。以下是一些建议:
1. 备份重要数据:在进行系统恢复之前,务必备份重要的个人数据,以免丢失。
2. 下载Windows 10恢复工具:在官方网站上下载并安装Windows 10恢复工具,该工具可以帮助我们快速恢复系统分区。
3. 启动恢复模式:重启电脑,在启动时按下相应的快捷键进入恢复模式,如F11或F12。
4. 选择恢复选项:在恢复模式中,选择“恢复系统分区”选项,然后按照提示进行操作。
5. 恢复系统分区:在恢复工具中,选择需要恢复的系统分区,点击“开始恢复”按钮,等待恢复过程完成。
6. 重启电脑:恢复完成后,重启电脑,系统将恢复到初始状态。
如果你使用的是WinXP系统,那么DiskGenius这款分区工具就非常适合你。以下是使用DiskGenius恢复分区的步骤:
1. 下载并运行DG软件:首先,你需要下载并运行DiskGenius软件。
2. 选择要恢复分区的硬盘:如果你电脑中有多块硬盘,请识别并点中丢失分区了的整块硬盘。
3. 搜索已丢失的分区:点击“工具”--“搜索已丢失的分区”,已丢失的分区其实就是完成恢复分区表的功能。
4. 开始搜索:点击“开始搜索”,如果你需要其它的功能,比如丢失的某个分区里面没有文件就不恢复它,那么就需要勾选“忽略没有文件的分区”。
5. 保留或忽略分区:在搜索丢失的分区过程中,找到的是你丢失的分区,那么点击“保留”按钮,软件会将该分区保留下来,然后继续查找和该分区一起存在的其它分区。
6. 保存更改:搜索完成后,点击“保存更改”,如果已经搜索且找到了曾经丢失的分区,那么点击“保存更改”,等待软件处理之后,系统便会恢复到原来的分区列表。
分区丢失并不可怕,只要用对方法,轻松就能恢复。希望这篇文章能帮助你解决分区丢失的问题,让你的数据重见天日!