亲爱的电脑小白们,是不是觉得电脑系统出了点小状况,想给它来个“大变身”呢?别急,今天就来教你们怎么用U盘装系统,轻松又简单,保证让你成为电脑界的“小达人”!
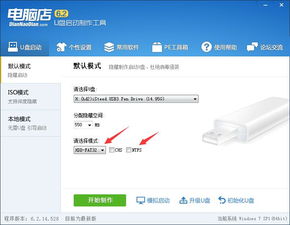
想象你的电脑突然“感冒”了,怎么也打不开了。这时候,U盘就像一位白衣天使,带着系统镜像文件,帮你重拾电脑的活力。那么,如何制作这样一个神奇的U盘呢?跟我来,一步步教你玩转U盘装系统!
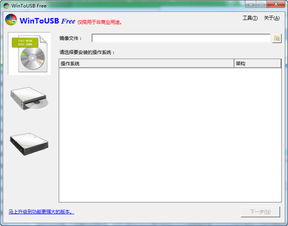
1. U盘选起来:首先,你得准备一个至少8GB的U盘,容量越大越好,这样系统文件和其他工具也能轻松装下。记得选择一个品牌好、质量可靠的U盘,毕竟我们要用它来拯救电脑呢!
2. 系统镜像文件:接下来,你需要下载你想要安装的操作系统的镜像文件。Windows、Linux,随便你挑,官网或者一些技术论坛都能找到。记得下载后检查一下文件的完整性,确保没有损坏。
3. 制作工具:市面上有很多制作U盘启动盘的工具,比如Rufus、UltraISO等。这里我们以Rufus为例,因为它操作简单,界面友好。

1. 下载并安装Rufus:首先,你得去Rufus的官网下载最新版本,然后安装到你的电脑上。
2. 插入U盘:把你的U盘插到电脑的USB接口上。注意啦,U盘上的数据会被清空,所以如果有重要文件,记得提前备份哦!
- 打开Rufus,你会看到你的U盘已经被自动识别了。
- 在“设备”下拉菜单中找到你的U盘,然后点击“选择”。
- 接下来,找到你下载的系统镜像文件,选中它。
- 在“文件系统”中,建议选择“FAT32”或“NTFS”,通常情况下,FAT32兼容性更好。
- 在“分区方案”中,根据你的电脑是BIOS还是UEFI来选择。UEFI更适合新款电脑,而BIOS则适合老款。
- 一切设置好后,点击“开始”按钮。Rufus会提示你是否格式化U盘,确认后就会开始写入镜像文件。这个过程可能需要几分钟,耐心等待即可。
1. 重启电脑:制作好启动U盘后,接下来就是重启电脑的时刻了。
2. 进入BIOS设置:重启电脑时,记得进入BIOS设置(通常是按F2、F10或Delete键),将启动顺序设置为U盘优先。
3. 开始安装:保存设置并重启计算机,此时计算机将从U盘启动。按照安装向导的提示,选择安装系统的语言、时区、键盘布局等选项。
4. 选择安装的磁盘分区:选择安装的磁盘分区方式,可以选择手动分区或自动分区。
5. 等待安装完成:耐心等待安装过程完成,重启计算机。
6. 拔出U盘:安装完成后,拔出U盘,进入新安装的系统。
1. 备份重要数据:在制作U盘启动盘之前,一定要备份U盘上的重要数据,以免丢失。
2. 选择正确的分区:在安装过程中,要注意选择正确的磁盘分区,以免误删重要数据。
3. 保持电脑稳定性:在安装过程中,要保持电脑的稳定性,避免意外断电或其他故障。
好了,亲爱的电脑小白们,现在你们已经掌握了使用U盘装系统的技巧,是不是觉得电脑又焕发了青春呢?快来试试吧,相信你们一定能成为电脑界的“小达人”!