你是不是也和我一样,有时候在电脑前忙得热火朝天,突然想截个图记录一下重要信息,却怎么也找不到那个神秘的截图工具呢?别急,今天我就要来给你揭秘这个Windows系统里的“隐藏高手”——系统截图工具,让你轻松找到它,玩转截图大法!
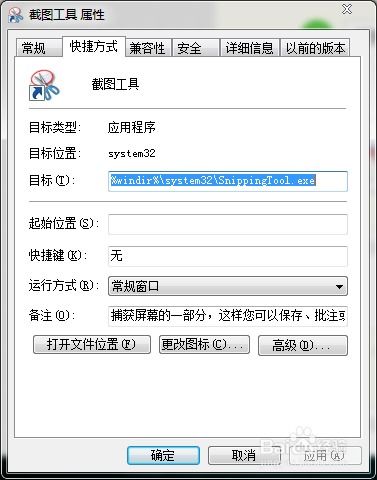
首先,你得知道,这个截图工具其实就在你的电脑里,就像一个隐藏的宝藏,等着你去发现。那么,怎么找到它呢?最简单的方法就是用搜索功能。你只需要在电脑桌面的左下角找到那个小小的搜索图标,它就像一个勤劳的小蜜蜂,随时准备帮你找到你需要的东西。
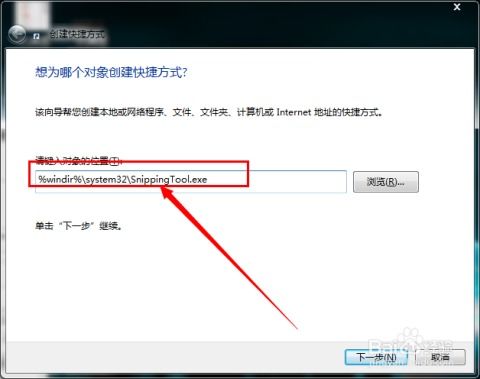
在搜索框里,输入“截图”或者“截图工具”,然后按回车键,或者直接点击搜索结果,就像打开了一扇通往宝藏的大门。看,截图工具就出现在你的眼前了!
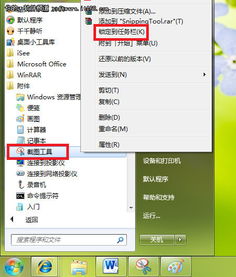
如果你觉得搜索有点麻烦,也可以直接从附件里找到它。附件就像一个装满了各种小工具的百宝箱,截图工具就在其中。
点击电脑桌面左下角的开始菜单按钮,然后找到“Windows附件”文件夹。在这个文件夹里,仔细翻翻,你会发现截图工具就静静地躺在那里,等着你的召唤。
除了以上两种方法,Windows系统还给了我们一个更快捷的打开截图工具的方式——快捷键。
按下Windows键和Shift键,再按S键,就像变魔术一样,截图工具就出现在你的屏幕上了。是不是很神奇?
找到了截图工具,那它到底有哪些功能呢?让我来给你一一揭晓。
截图工具提供了多种截图模式,你可以选择全屏截图、窗口截图、矩形截图、自由形状截图等,满足你的各种需求。
截图后,你还可以对图片进行编辑,比如添加文字、箭头、涂鸦等,让你的截图更加生动有趣。
编辑完成后,点击保存按钮,选择保存路径和命名,截图就保存到你的电脑里了。如果你想要分享给朋友,也可以直接进行分享操作。
怎么样,现在你有没有觉得截图工具其实并没有那么神秘呢?其实,它就在我们的身边,只要我们用心去发现,就能轻松掌握这个强大的工具。从此,无论是记录重要信息,还是分享生活点滴,截图工具都能成为你的得力助手。
所以,下次当你再遇到需要截图的时候,就按照我刚才教你的方法,轻松找到并使用截图工具吧!相信我,掌握了这个技能,你的生活一定会变得更加便捷和有趣!