亲爱的电脑小白,你是否曾为电脑系统安装而头疼?别担心,今天我要给你带来一个超级详细的系统安装攻略,让你轻松成为电脑安装达人!
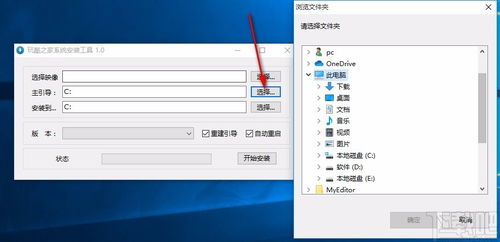
在开始安装系统之前,我们得先认识一下那些神奇的系统安装工具。它们就像电脑安装的“魔法师”,帮你轻松完成系统安装。?♂?
1. U盘启动盘制作工具:这个工具可是安装系统的“敲门砖”,它可以将系统镜像文件写入U盘,让电脑从U盘启动,进而安装系统。
2. 系统镜像文件:这是安装系统的“灵魂”,它包含了整个操作系统的所有文件。常见的系统镜像文件有Windows、Linux等。
3. 分区工具:在安装系统之前,你需要对硬盘进行分区。分区工具可以帮助你轻松划分硬盘空间,为系统安装做好准备。

接下来,让我们以Windows系统为例,详细讲解一下安装过程。?
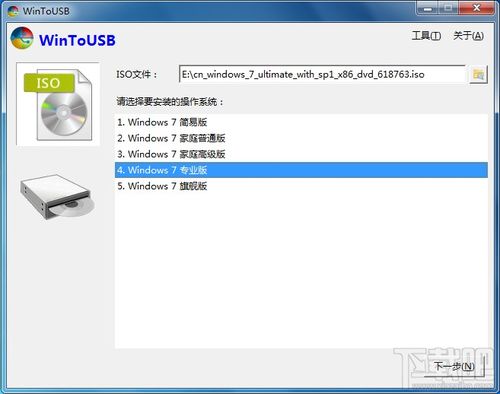
- 下载并安装U盘启动盘制作工具,如“U启动装机版”。
- 将U盘插入电脑,等待软件识别。
- 点击“开始制作”,确认清除U盘数据。
- 等待制作完成,进行模拟启动测试。
- 重启电脑,进入U盘启动盘主菜单界面。
- 选择“运行win8pe”选项,按回车键。
- 在U启动pe一键装机工具中,选择Windows镜像文件。
- 选择安装位置(如C盘),点击确定。
- 程序将执行还原操作,勾选复选框完成后重启。
- 程序会还原并重启,进入设置界面,根据提示进行操作。
- 安装完成后,需要安装相应的驱动程序,如显卡、网卡、声卡等。
- 可以通过Windows更新或手动下载驱动程序进行安装。
Linux系统安装过程与Windows类似,以下以Ubuntu为例进行讲解。
- 下载Ubuntu系统镜像文件。
- 使用U盘启动盘制作工具将镜像文件写入U盘。
- 重启电脑,进入U盘启动盘主菜单界面。
- 选择“安装Ubuntu”选项,按回车键。
- 按照提示进行分区、选择安装位置等操作。
- 等待安装完成,重启电脑。
- 安装完成后,需要安装相应的驱动程序,如显卡、网卡、声卡等。
- 可以通过Ubuntu软件中心或手动下载驱动程序进行安装。
1. 备份重要数据:在安装系统之前,一定要备份重要数据,以免丢失。
2. 选择合适的分区方案:根据个人需求选择合适的分区方案,避免硬盘空间浪费。
3. 安装驱动程序:安装系统后,一定要安装相应的驱动程序,以保证电脑正常运行。
4. 更新系统:安装完成后,及时更新系统,以获得更好的性能和安全性。
通过本文的详细讲解,相信你已经掌握了系统安装的技巧。现在,你就可以轻松地为自己的电脑安装系统,让它焕发新的活力!
祝你安装顺利,电脑使用愉快!