亲爱的电脑迷们,你是否曾在使用PE系统时,为那不完美的分辨率而烦恼?别急,今天我要带你走进一个神奇的世界,揭秘PE系统调整分辨率工具的奥秘!
一、PE系统,你了解多少?
PE系统,全称Preinstallation Environment,即预安装环境。它是一种基于Windows系统的启动盘,常用于系统安装、系统修复、数据备份等操作。相较于Windows系统,PE系统更加轻量级,运行速度更快,功能也更加丰富。
二、分辨率,那点小烦恼
分辨率,简单来说,就是屏幕上像素的数量。分辨率越高,屏幕显示的图像越清晰。在PE系统中,分辨率设置与Windows系统有所不同,这让不少用户感到困惑。
三、PE系统调整分辨率工具,拯救你的烦恼
为了解决PE系统分辨率设置难题,众多开发者推出了各种调整分辨率工具。下面,就让我带你领略这些工具的魅力吧!
1. U深度PE系统调整分辨率工具
U深度PE系统调整分辨率工具是一款非常实用的工具,它可以帮助你轻松调整PE系统的分辨率。下面,就让我带你一步步操作吧!

1. 将U深度PE系统启动盘插入电脑,重启电脑。
2. 按下启动快捷键(通常是F2、F12等),进入启动项窗口。
3. 选择U深度PE系统,按回车键启动。
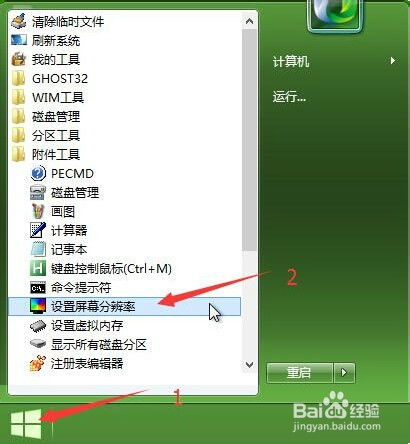
1. 进入PE系统后,依次打开“开始”菜单--“附件”--“工具”--“设置屏幕分辨率”。
2. 在弹出的窗口中,你可以根据自己的需求设置分辨率、刷新率和颜色。
3. 设置完成后,点击“选择设置”按钮,即可保存设置。
2. moreP带Windows PE的启动U盘或光盘
moreP是一款集成了Windows PE系统的启动U盘或光盘。在moreP中,你可以使用regedit注册表编辑器来调整分辨率。

1. 将moreP启动U盘或光盘插入电脑,重启电脑。
2. 按下启动快捷键,进入moreP启动菜单。
3. 选择Windows PE系统,按回车键启动。
1. 进入Windows PE系统后,打开regedit注册表编辑器。
2. 依次展开HKEY_LOCAL_MACHINE\\SYSTEM\\CurrentControlSet\\Services\\iAlmDevice0项。
3. 找到DefaultSettings.VRefresh项,修改其值为所需的刷新率。
4. 找到DefaultSettings.XResolution和DefaultSettings.YResolution项,修改其值为所需的分辨率(例如,800x600)。
5. 保存修改,重启电脑。
3. Custom Resolution Utility
Custom Resolution Utility是一款基于C/Python的分辨率调整工具,它可以帮助你自定义分辨率、刷新率和颜色质量。
1. 访问Custom Resolution Utility官网,下载最新版本。
2. 解压下载的文件,运行安装程序。
1. 打开Custom Resolution Utility,选择你的显示器。
2. 在“分辨率”栏中,输入你想要的分辨率(例如,1920x1080)。
3. 在“刷新率”栏中,选择你想要的刷新率(例如,60Hz)。
4. 在“颜色质量”栏中,选择你想要的颜色质量(例如,32位)。
5. 点击“应用”按钮,保存设置。
四、
通过以上介绍,相信你已经对PE系统调整分辨率工具有了更深入的了解。这些工具可以帮助你轻松调整PE系统的分辨率,让你的电脑焕发新的活力!
提醒大家,在使用这些工具时,一定要谨慎操作,以免造成不必要的损失。祝大家使用愉快!