亲爱的Mac用户们,你是否曾为安装Mac系统而头疼不已?别担心,今天我要给你带来一份超详细的Mac系统安装工具攻略,让你轻松成为系统安装达人!
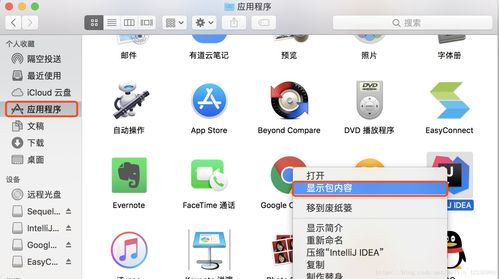
在Mac系统安装的道路上,有几个神器必不可少,它们就是我们的安装工具。下面,就让我带你一一认识它们吧!
1. TransMac:这款工具可以将苹果系统镜像刻录到U盘,让你轻松制作启动盘。
2. DiskGenius:它是一款硬盘格式化工具,可以帮助你将硬盘分区表转换成GUID模式,为安装Mac系统做好准备。
3. U盘:一个容量至少16GB的U盘,用于存放系统镜像和启动工具。
4. 苹果系统镜像:在网上可以找到各种版本的苹果系统镜像,选择适合自己的版本即可。
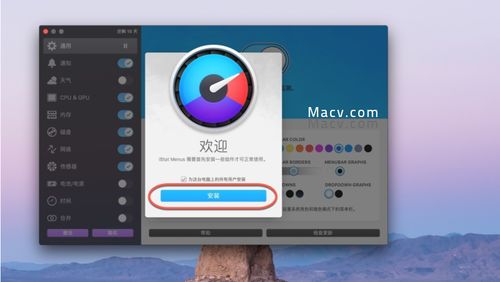
1. 准备U盘:首先,将一根大于8GB的U盘插入Mac电脑,确保U盘没有重要文件。
2. 格式化U盘:打开TransMac,右键点击U盘,选择“Format Disk for Mac”,然后按照提示进行格式化。
3. 刻录镜像:再次右键点击U盘,选择“Restore with Disk Image”,然后选择之前准备好的苹果系统镜像文件,等待刻录完成。
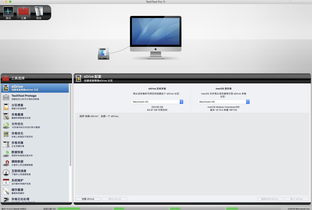
1. 压缩Windows分区:如果你的电脑是双系统,需要先压缩Windows分区,为Mac系统腾出空间。
2. 转换硬盘分区表:使用DiskGenius将硬盘分区表转换成GUID模式,为安装Mac系统做好准备。
1. 设置启动项:重启电脑,按住Option键,选择U盘作为启动磁盘。
2. 开始安装:进入MacOS安装界面,按照提示进行安装,选择安装目标磁盘和其他选项。
3. 等待安装完成:耐心等待系统安装完成,重启电脑。
五、安装Adobe Premiere Pro CC:开启视频剪辑之旅
1. 下载软件:首先,下载Mac苹果系统版本的Adobe Premiere Pro CC软件。
2. 断开网络:在安装之前,断开电脑网络,避免激活时出现问题。
4. 离线激活:安装完成后,使用注册机生成序列号,并按照提示进行离线激活。
3. 启动服务:安装完成后,启动XAMPP中的Apache和MySQL服务。
4. 访问本地服务器:在浏览器中输入localhost,即可访问本地服务器。
1. 划分空间:打开磁盘工具,划分一个8GB空间,命名为“Sierra”。
2. 下载系统镜像:在Mac App Store中下载最新的系统安装镜像。
3. 创建安装器:打开终端,输入以下代码:`sudo /Applications/Install macOS Sierra.app/Contents/Resources/createinstallmedia --volume /Volumes/Sierra --applicationpath /Applications/Install macOS Sierra.app nointeraction`。
4. 重启电脑:重启电脑,按住Option键,选择安装盘作为启动磁盘。
通过以上步骤,你就可以轻松安装Mac系统,开启全新的电脑使用体验啦!
希望这份攻略能帮助你顺利安装Mac系统,让你的电脑焕发新的活力!